WordPressのパーマリンク設定でペナルティをくらって検索結果から除外されたので、どうせなら順位下がっても良いかなとロリポップサーバの無料の独自SSL化を設定してみました。手こずるかなと思ったら意外とあっさりできちゃいました。
SSL化の設定は
独自SSLって何?って思うかもしれませんがURLのhttp://~がhttps://~にかわります。sが増えるだけですが、サイトの信頼度もあがります。
ロリポップ!の独自SSLは、お客様のドメインがそのまま利用できますので、訪問者の信頼感を損なわずに安心・安全なホームページ運営が行えます。
https://webmaster-ja.googleblog.com/2014/08/https-as-ranking-signal.html
しかも、googleのランキングにも効果があるようです。
https://lolipop.jp/manual/user/ssl-free-order/#p-setting
ロリポップのヘルプを見るとサクッと簡単にできそうな感じですが、「ロリポップ wordpress SSLで検索してみると、手順的にはやることは結構あります。私が、SSL化した手順は以下の通りです。
- ロリポップサーバーでの独自SSL証明書導入を実施
- WordPressの管理画面でサイトURLをhttps://~に変更
- .htaccessにhttpからhttpsの301リダイレクトを設定追加
- wordpressのプラグイン「Search Regex」でhttpからhttpsに一括で変換
- 4の漏れが無いかGoogle Chromeで確認。変換漏れがあれば手作業で変換
- Google AnalyticsやSearch Consoleやアフィリエイトサイトなど各種登録しているURLも変更
ざっとこんな感じです。
1.独自SSL証明書導入
ロリポップのユーザーページにログインし、セキュリティの項目から「独自SSL証明書導入」をクリックします。
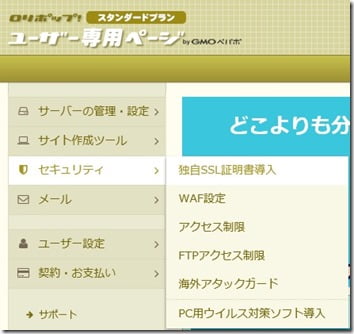
SSL保護されていないドメインが表示されますので、SSL化したいドメインにチェックを入れます。チェック後に「独自SSL(無料)を設定する」ボタンを押すと、SSL設定作業中と表示されますので次の作業に移ります。
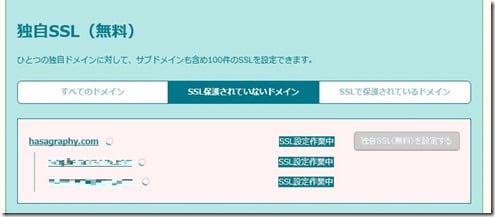
2.Wordpressの管理画面でサイトURLをhttps://~に変更
wordpressの一般設定でURLをhttps://~に変更します。

3..htaccessにhttpからhttpsの301リダイレクトを設定追加
独自SSLを設定するとURLがhttp://~から、https://~に変わるため、SSL化前のアドレスににアクセスした場合にSSL化後のアドレスに転送されるようにリダイレクト設定をします。
.htaccessファイルに次の記述を追加します。
RewriteEngine On RewriteCond %{HTTPS} off RewriteRule ^(.*)$ https://%{HTTP_HOST}%{REQUEST_URI} [R,L]
4.wordpressのプラグイン「Search Regex」でhttpからhttpsに一括で変換
プラグインの「Search Regex」をインストールします。インストールするとwordpressのツールメニューの中に「Search Regex」が追加されます。

Search patternに変更前のhttp://~で始まるURL、Replace patternにhttps://~のURLを入力します。
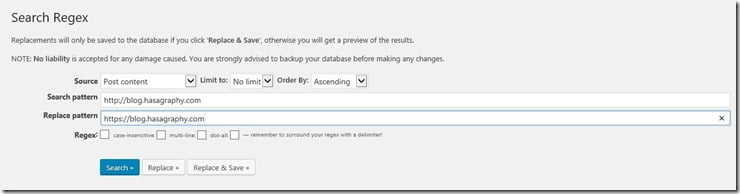
Searcボタンを押すと検索結果が出ます。
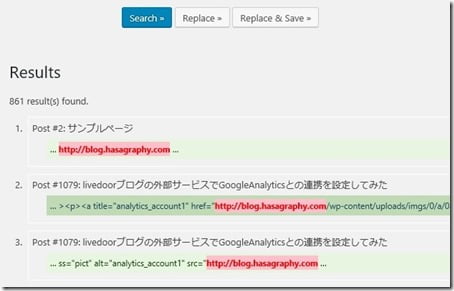
Replaceボタンを押すと変換前と変換後の結果が出ます。
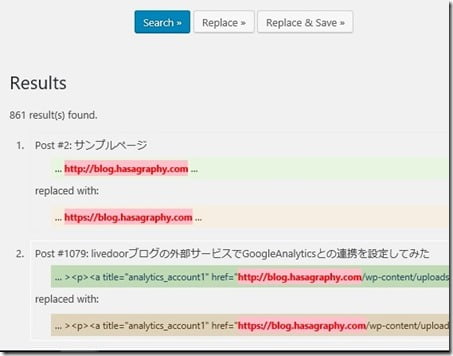
Replace&Saveボタンを押すと変換が完了します。これでサイト内部の画像などのURLがhttps://~に変換されます。

5.4の漏れが無いかGoogle Chromeで確認
SSL化が完了し、サイト内のすべてのリンクがhttps://~に変換されていればアドレスバーの部分に「保護された通信」として表示されます。
![]()
一部でもhttps://~に変換されていなかったり、SSL化されていないサイトへのリンクなどがある場合は下のような表示になっています。

その場合には、右クリックでメニューを呼び出して「検証(I)」を選択します。

Consorleタブをクリックすると警告のリストが出てきますので変換されていないリンクが確認できます。この場合はアフィリエイトのリンクなのでSSLに対応しているリンクに置き換えるか、リンクが無ければそのままにします。

6.AnalyticsやSearch Consoleやアフィリエイトなど各種登録しているURLも変更
analyticsはプロパティ設定のデフォルトURLの変更。ビューの設定画面でも同様に「ウェブサイトのURL」をhttps://~変更します。
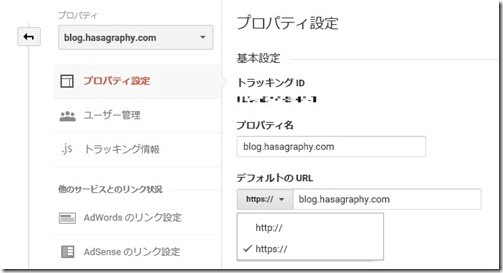
Search Consoleは、https://~でプロパティに再登録。analyticsと連携している場合にはSearch Consorleの画面から歯車マークをクリックしてGoogleアナリティクスのプロパティを確認します。

サイトがhttps://~になっていなければリンクされているプロパティで設定しなおします。
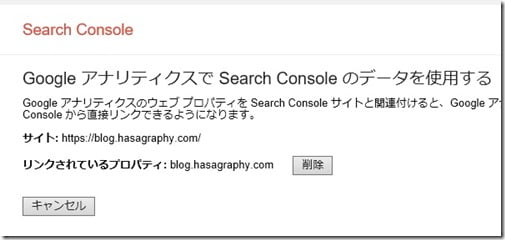
あとは、アフィリエイトなど登録しているサイトがあればサイトURLをhttps://~に変更します。これが結構大変でした。汗
LiveWriterを使っている場合もhttps://~に変更してください。投稿できなくなります。
SSL化したらちょっと高速化したみたい
PageSpeed Insightsではパソコンが7ポイントモバイルが13ポイント改善されました。

GTmetrixではPageSpeed Scoreが2%改善されました。YSlow Scoreは変わらずでした。

adsenseはずすとPageSpeed Scoreが3%、YSlow Scoreがかなり上がりました。
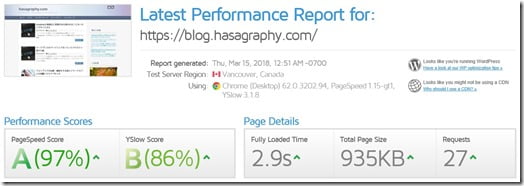
Adsenseいらないかなぁ(-_-;)

コメント