Jorteのバックアップ機能を探していたら
タブレットでのスケジュール管理はジョルテ(jorte)で行っています。前回、Androidの初期化でスケジュールが消えてしまい不便な思いをしたので
バックアップデータをとることが出来ないのか設定を見ていたところ
「クラウド同期」という項目があることに気づきました。
これを使えば初期化しても消えないんじゃないの?
ジョルテクラウドの設定
まず、Jorteのサイトにアクセスします。ジョルテ カレンダー|Jorte Calendar
「ジョルテクラウド ログイン」をクリックします。
新規の方はアカウントの登録が必要なのでJorteに登録します。
ここでこのログイン画面をブックマークしておくとログインしやすいので便利です。
ちなみに私は、アイコンを作ってデスクトップに置いています。

必要事項を入力して利用規約に同意してアカウント作成ボタンを押します。
これで、まず仮登録が完了となりますので
登録したメールアドレスに送られてくるメールで本登録を行います。
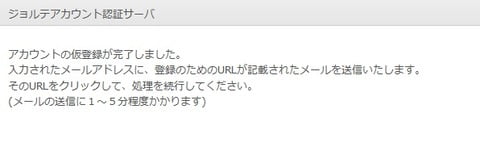
メールに記載されたURLから本登録のページへ。
仮登録時に設定したパスワードを入力して登録ボタンをおしてください。
これで完了です。
PCでの画面はこんな感じです。
タブレットでは、入力が面倒でしたがPCですと入力も簡単です。
これで、仕事の大まかな予定とか管理しています。
もちろん、トラベラーズノートも使っていますが、職場のPCでも使えるので
主に仕事の日程管理に使用しています。
電車の中や出先で、タブレットでちょっと確認するに便利になりました。
これでタブレットが入院してもPCで管理できますし、他のタブレットで
確認することも可能です。
もしまだJorteクラウドを設定していない場合は、設定することをおすすめいたします。

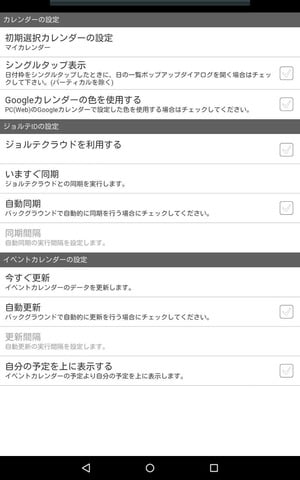
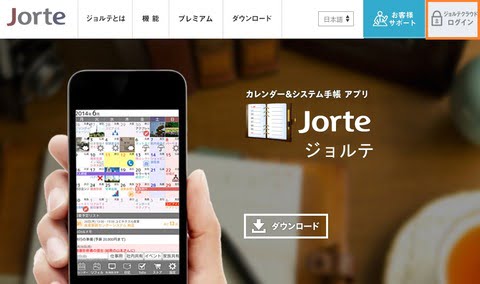

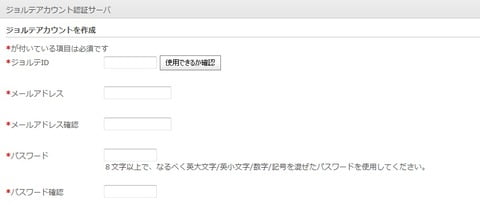
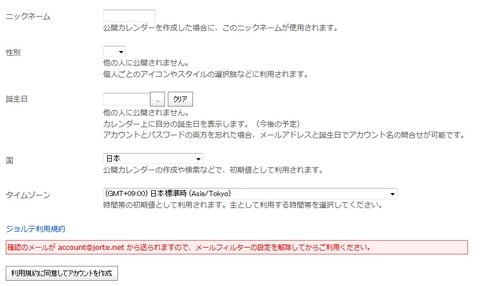
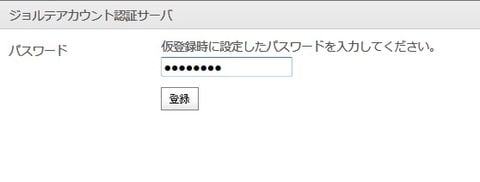

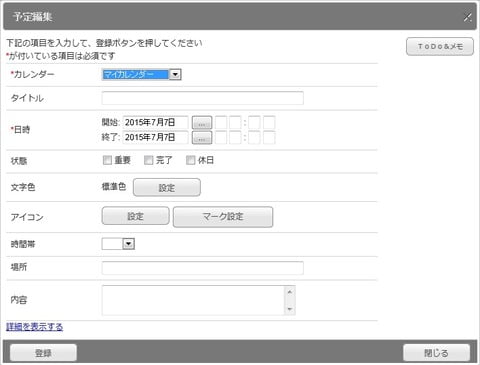
コメント