楽天写真館でお安くプリント
まず、「写真プリントを注文する」を押す前にキャンペーンをやっていないか確認します。
左の「キャンペーン情報」にクーポンがあります。TOPページにもキャンペーンのページがあります。
キャンペーンページにクーポンコードがありますのでコピーしておくか別ウィンドウで開いておくと便利です。ですが、ここでお得なのは初回注文時半額のクーポンだけです。いつでも使えるクーポンは、100枚以上で~、300枚以上で~と条件付きなので100枚以下の注文は12円での注文となってしまいます。
お得に注文するならメルマガ登録!
メルマガ登録はトップページの下の方にありますので、注文する予定がある方は事前に登録します。メルマガの方が枚数の指定のないお得なクーポンが送られてきますのでおすすめです。登録してすぐには届かない場合もあります。
ゴールデンウィークキャンペーンでは50%オフでした。
クーポンのメルマガが届いたら注文
楽天写真館![]() のTOPから写真プリントを選択して注文するボタンを押します。
のTOPから写真プリントを選択して注文するボタンを押します。
注文の流れが表示されます。
新規にフォルダを作成して管理する場合は新規フォルダを選択、既存フォルダに追加する場合は既存フォルダから選択してください。
画像を選択します。
アップロードした画像を編集したい場合はアップロード後マイページへを選択します。
編集もトリミングもせずにそのままプリント注文したい場合は、アップロード後プリント注文へを選択します。
ここでは、アップロード後マイページへを選択します。
アップロードが完了するとフォルダの画面が表示されます。
写真を追加する(アップロード)で後からでも写真の追加は可能です。
アップロードした画像ファイルをクリックすると画像が拡大表示されて編集アイコンが表示されます。ここで写真をプリント注文したい場合は「この写真をプリント注文する」ボタンを押すと買い物かごに入ります。一枚一枚確認しながらも注文できるので便利ですね。
編集ツールで切り抜き、回転、明るさ/コントラスト、カラーバランス、白黒、セピアの編集が可能です。
チェックボックスにチェックを入れればまとめて注文することも可能です。
ここで日付プリントの有無、領収書の有無を選択します。初期設定では、どちらも「いいえ」になっています。ここではじめに確認したクーポンコードを入力します。これを忘れると割引されませんので注意です。
クーポンコードを入力すると割引された金額で表示されます。メルマガのクーポンコードを入力しましたので1枚の注文でも割引されています。しかも送料無料!ですのでメルマガの登録はおすすめです。
後は注文を確定すれば注文完了です。注文確認のメールが届きますので注文に間違いがないか確認してください。あとは、プリントが出来上がって発送されると発送のメールが届きます。
- メール到着後メール便の場合は、3~4日
- メール便速達の場合は、2~3日
- 宅配便の場合は1日~2日
で到着します。
まとめ
おすすめポイント
- マイページで写真管理が可能(5Gまで)なので今までの注文データの管理がしやすい。
- マイページで編集も可能なのでプリント前の調整も可能で便利。
- アップロードも簡単で注文もわかりやすい。
- メルマガクーポンがお得!・楽天ポイントが貯まる使える。
- 楽天カードで支払えばさらにポイントがもらえる。
ちょっと残念な点
- トリミング位置の指定ができない
- 補正は自動のみで補正無しの選択ができない。
画像編集で調整しても自動補正でイメージと違う仕上がりになる可能性もありますね。
ネットプリントを注文する際はメルマガ登録、メルマガクーポンが届いてないか確認してから楽天写真館で注文しましょう!
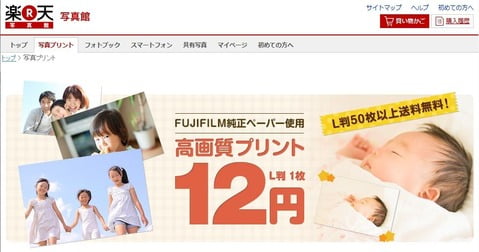
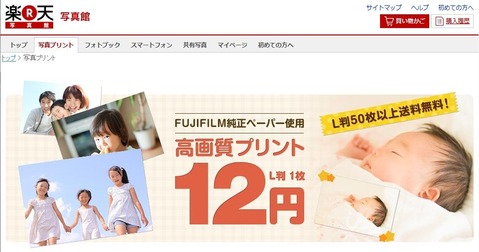

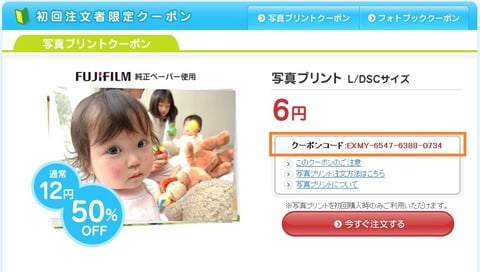
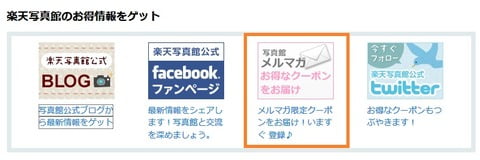

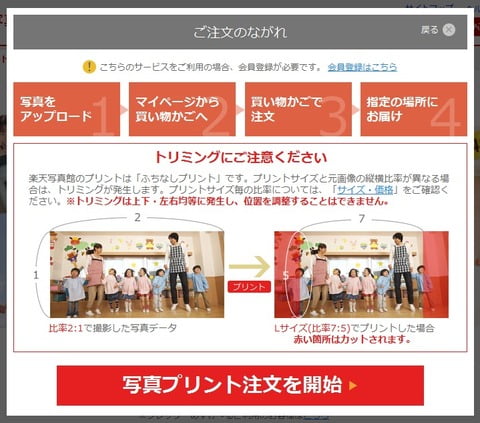
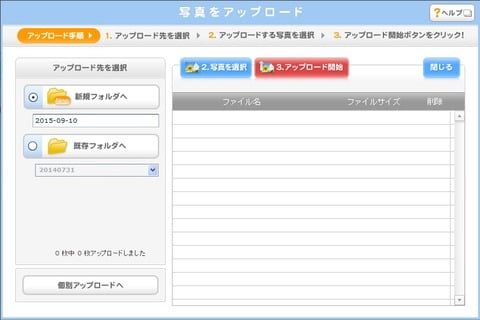
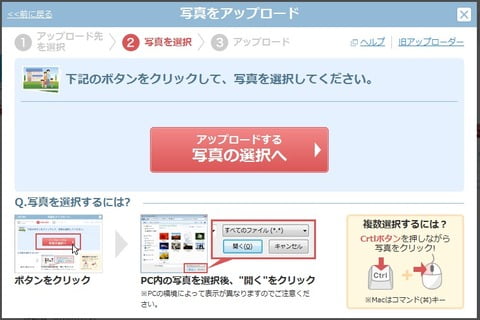
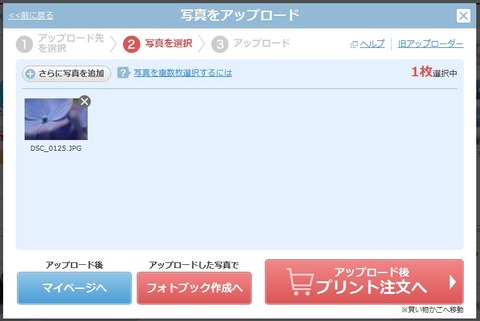
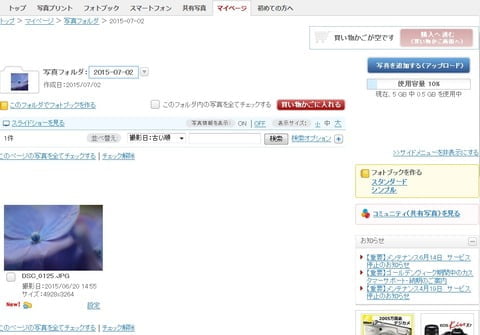
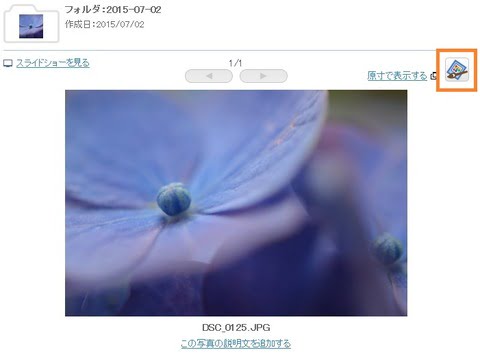
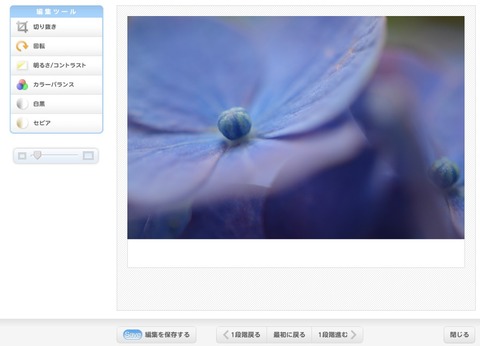
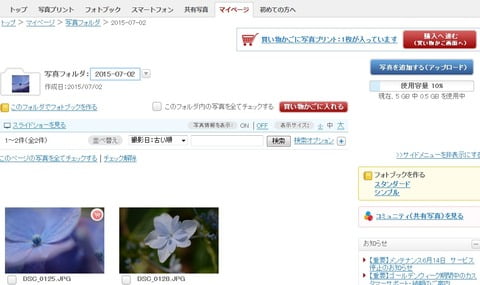
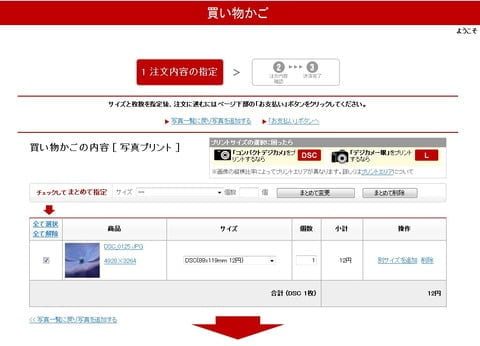

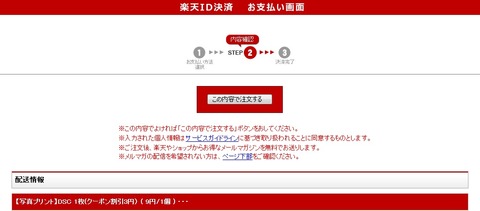
コメント