Windows live writer をダウンロードする
Windowsを使用している方はダウンロードする前に
すべてのプログラムから既にインストールしていないか確認してください。
既にインストール済の場合はlivedoorブログのアカウント設定をするに進んでください。
![]()
Windows Essentials からダウンロードしてください。
ダウンロードセンターからLiveWriterのみのダウンロード&インストールやEssentials2011をダウンロードしてみましたが
私の場合はうまくインストールできませんでした。
インストールする
「wlsetup-web.exe」をダウンロードしますので、実行します。
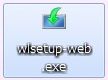
全てをインストールするとMessengerとか全てインストールされますので
livewriterのみをインストールする場合は「インストールする製品の選択」を選びます。
一覧から「Writer」を選択してインストールボタンを押します。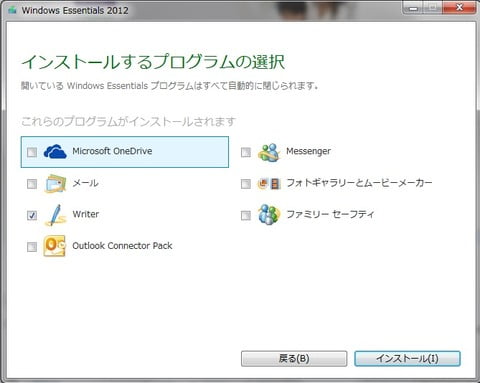
インストールが完了すると「承諾」画面が出ますので承諾ボタンを押します。
livedoorブログ用のアカウント設定をする
livedoorブログ用のアカウント設定を行います。
ライブドアブログのヘルプ-外部ブログエディタを利用して記事を投稿する
ブログサービスは「他のサービス」を選択します。
アカウントの追加
ブログのwebアドレスはトップページのアドレスを入れます。ユーザー名はlivedoorブログのユーザーIDをいれます。パスワードは管理画面で確認したAtomPub用パスワードになります。
ブログ種類の選択
使用するブログの種類は「Atom Publishing Protocol」を選択します。
Service Document の Webアドレスは、ヘルプでは「管理画面で確認したルートエンドポイントのURL」と書いてありますがURLを入力しても400エラーで投稿できません。入力するアドレスはルートエンドポイントのURLを「http://livedoor.blogcms.jp/atom/」と入力します。
(2015/11/04 急にlivewriterでの投稿が出来なくなったため確認&修正いたしました。)
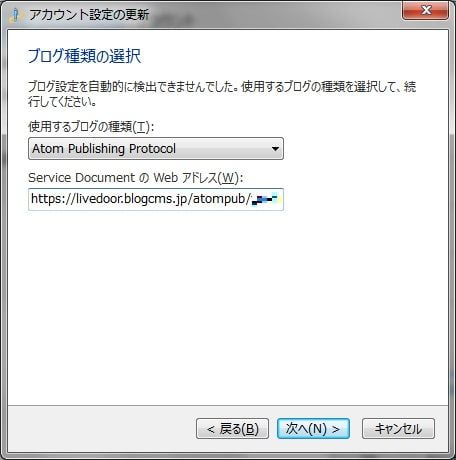
livewriterの設定が完了しても投稿が出来なかったので原因を調べていたらService Document の Webアドレスについてはこちらの記事で解決しました。
ブログテーマのダウンロードは「はい」を選択します。
テスト記事をアップロード
テスト記事を下書き投稿してみます。

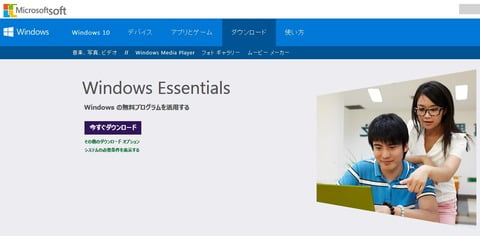
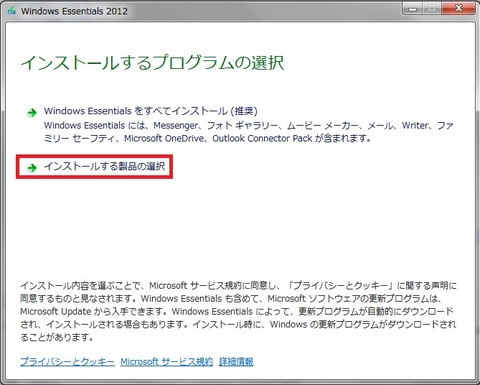
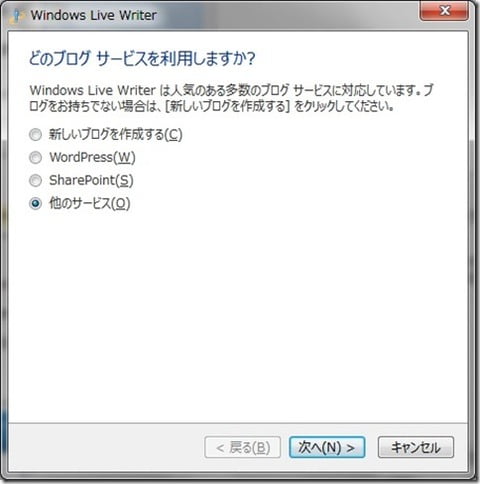
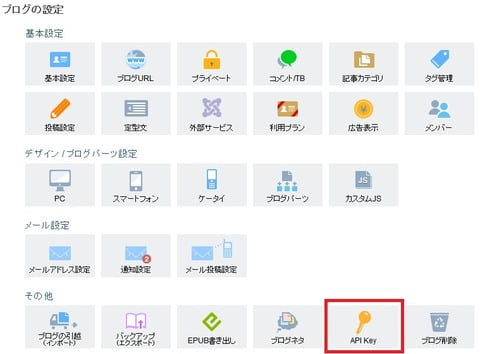

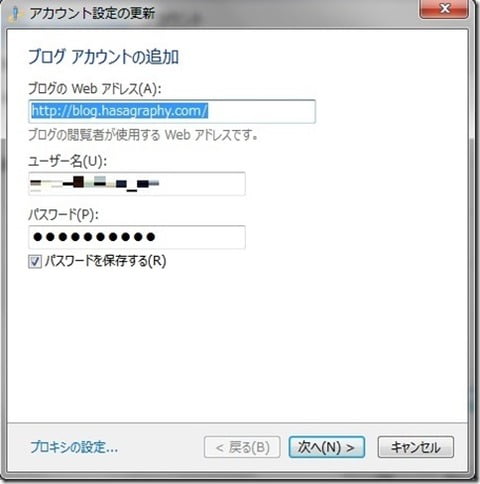

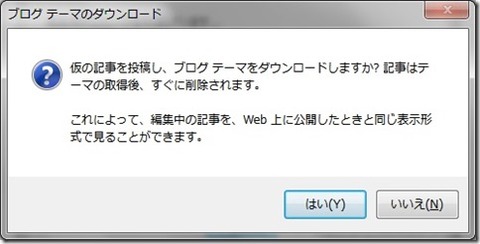




コメント